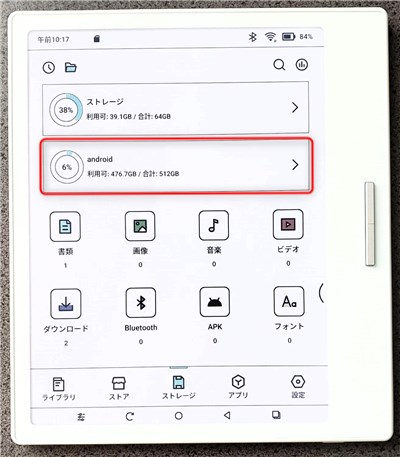先日から書いています新しいカラーE-ink端末BOOX GoColor7ですが、セットアップも終わって本格的に活用を開始しました。
512GB micro SDカードを購入
ただ1つ課題として残っていたのが、SDカードの設定です。
BOOX GoColor7は本体の記憶容量が64GBですのでそこそこの格納能力はありますが、大量の電子書籍などを格納するならやはり外付けのSDカードが必要になります。
SDカードについては先月ネットでSDカードを買ったら偽装品をつかまされたで書きましたように、タブレット用に512GBのものを購入しようとして一度失敗しました。
しかしその後もらえましたYahoo!ショッピングの1,000円分の商品券がこの11月から利用可能になりましたので、再び購入に踏み切りました。
今回は前回の失敗に懲りて以前まともな製品を買ったことがあるショップを選び、買うのもサンディスク製のブランド品にしました。
その分お値段の方も千円ほど上がって約4,500円しましたが、Yahoo!ショッピングのマイページを確認したら上記の1,000円分の商品券に加えてクジで当たった500円分商品券も2枚ありましたので、それらだけで2,000円引きになりました。
さらにLYPプレミアムの最大3か月無料体験キャンペーンがありましたので、それで1,000円OFFのクーポン券ももらえて結局約1,500円で購入することができました。
そうして届いた現品がこちら。見かけはまともですね。
メディアチェックアプリのH2testwにもかけてみましたが、今回は中身も偽装なしの本物であることが確認できました。
BOOX GoColor7にセット
前回はまだBOOX GoColor7購入を思い立つ前でしたので8インチタブレットで使うこと想定していましたが、BOOX GoColor7が実用になることも確認できました現在、このSDカードをセットするとしたらBOOX一択です。
BOOXへのカードの設定手順は、本体の電源を落としてピンでSDカードトレイを引き出し、SDカードをトレイにセットして挿入してから再起動とあっさりしたものです。
起動したら、念のためBOOX GoColor7自身でフォーマットをかけておきました。この後BOOXのストレージ画面で確認すると、SDカードが無事認識されていました。
あとは各電子書籍リーダーアプリのダウンロード保存先をSDカードに変更して作業終了です。
重量200g弱のこのペラペラのマシンでマンガが数千冊(活字書籍なら数万冊)持ち歩けると思うと、ちょっとロマンがありますね、