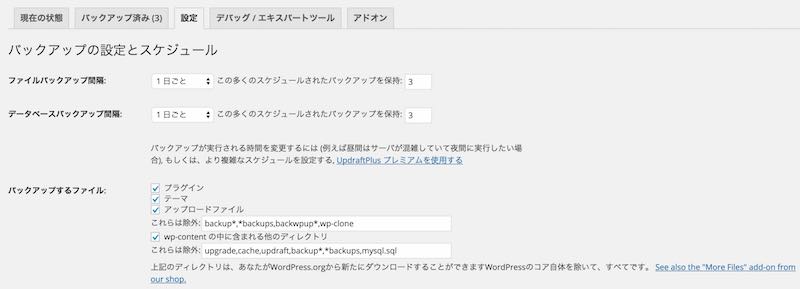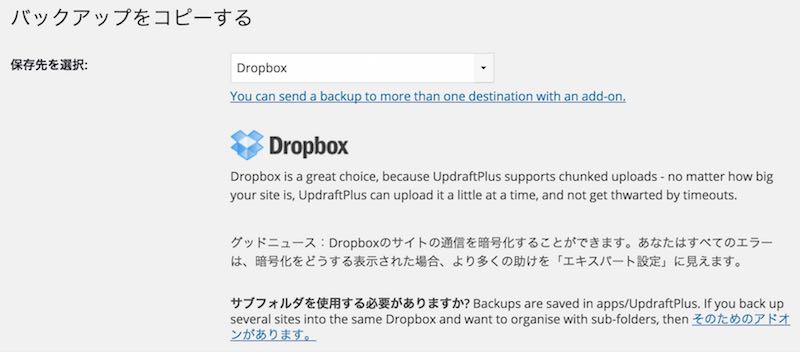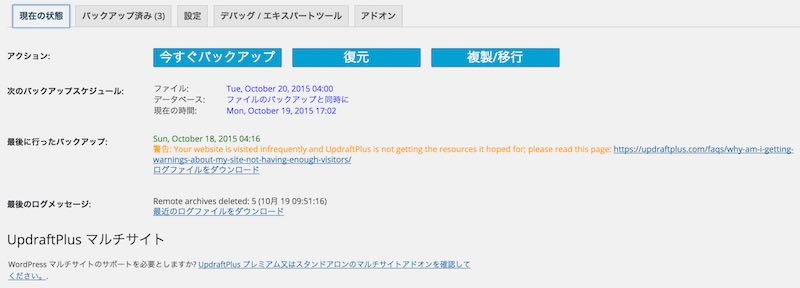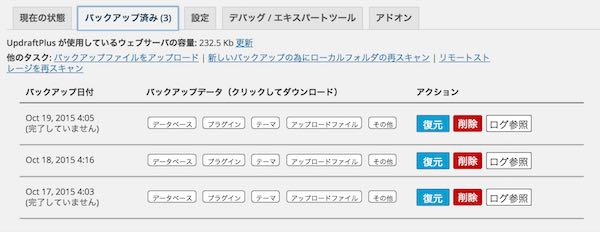2年以上更新を続けて少ないながらも毎月収益も上げてくれているこのブログは、私の財産の1つになりつつあります。
しかしブログの運用に使用しているのは格安レンタルサーバーのミニバードですので、データのバックアップについては何の保証もありません。
今まで使用していたのはBackWPupプラグイン
それでもさすがにサーバー側の要因でデータが飛んだ場合には、多少のデータの巻き戻しはあるにしても何らかの復旧をして頂ける可能性が高いと思います。
しかしWordPress自体の障害や操作ミスなどでデータが破損した場合には、バックアップが無いとお手上げ状態になります。
そこで、今までもWordPressのBackWPupというプラグインを利用してバックアップを行ってきました。BackWPupは無料で使えるバックアップ用のプラグインとしては一番有名なものだと思います。
バックアップしたデータはDropBoxに格納するように設定していましたが、最近になってDropBoxへのアップロードが頻繁に失敗するようになりました。
BackWPupには、どうもアップロードにある程度以上時間がかかるとリトライを繰り返し、それでも成功しないとエラー終了するという特性があるようです。
ブログの記事数が増えてバックアップファイルのサイズが300MB近くにまで成長し、アップロードに時間がかかるようになってこのエラーが起き始めたようです。
代替プラグインを検討
そこで替わりに使えるバックアッププラグインを探し始めました。
有償でよければJetpackにも組み込まれていますVaultPressが有名で定評もあります。しかしこれを使用するには、一番安いライトプランでも年間55ドルあるいは月間5ドルのコストがかかります。
使用しているレンタルサーバーがミニバードでコストが月額270円と格安であることを考えると、バックアップだけのためにその2倍にも登るコストをかけるのはやや抵抗があります。
UpdraftPlus Backup/Restoreを採用
そこで更に探し続けて見つかったのが、無償で使えるUpdraftPlus Backup/Restoreというプラグインです。
インストールするには、WordPressのプラグイン新規追加のページから検索すると出てきます。
このプラグインの一番の特徴は、設定が簡単なことです。インストール後、使うためにしなければならない最低限の設定は、設定画面上部のこの部分だけです。
私はここで、ファイルとデータベースのバックアップ間隔を1日、バックアップを保持する数を3と設定しました。
バックアップを手動で実行するのであれば、この設定さえいりません。
なお、無償版ではバックアップを実行する時刻は自由には設定できず、このスケジュール設定をした直後付近の時刻が自動的にセットされるようです。
私はやはり負荷が少ない深夜にバックアップを実行して欲しかったので、1回だけ頑張って深夜に起き、設定をやり直して時刻を調整しました。
また、バックアップファイルを外部のオンラインストレージなどに格納する場合には、設定画面下部にある以下の部分を設定します。
私はここでDropBoxを選択しました。オンラインストレージを指定した場合にはそのストレージにプラグインとの連携を許可する設定画面が出てきますので、画面の指示に従って設定を行います。
本当はここで、Microsoft OneDriveのキャンペーンで無料の追加容量15GBゲットに書きましたように容量に余裕のあるOneDriveを使用したかったのですが、OneDriveは有償版でしか利用できないようでした。
なお、うちで使っているWordPressはマルチサイト機能を使用していますので、プラグイン画面の上部に以下のような警告文が表示されます。
UpdraftPlus warning: This is a WordPress multi-site (a.k.a. network) installation. WordPress Multisite is supported, with extra features, by UpdraftPlus Premium, or the Multisite add-on. Without upgrading, UpdraftPlus allows every blog admin who can modify plugin settings to back up (and hence access the data, including passwords, from) and restore (including with customised modifications, e.g. changed passwords) the entire network. (This applies to all WordPress backup plugins unless they have been explicitly coded for multisite compatibility).
無償版の場合、マルチサイトの各ブログの管理者がサイト全体をバックアップしてデータを書き換え後リストアすることで、パスワードを改ざんしたりできますよというセキュリティ上の警告のようです。
うちの場合は管理者が私しか居ませんので問題ありませんが、マルチサイトで複数のブログを別々の管理者が運用しているような場合には注意したほうが良いでしょう。
UpdraftPlus Backup/Restore利用の様子
以上でバックアップができるようになりますが、バックアップの実行状況や結果の確認は「現在の状況」タブで行います。
こちらで次のバックアップスケジュールや今行っているバックアップの状況、バックアップが終わっている場合は最後に行ったバックアップの結果などが確認できます。
また「今すぐバックアップ」のボタンを押せば手動バックアップが実行できます。
現在保持しているバックアップデータの一覧は「バックアップ済み」のタブで確認できます。
またこの一覧中の「復元」ボタンを押せば、バックアップデータから復元を行うことができます。
無償版でも復元機能までが提供されているところがこのプラグインのもう一つの特徴です(復元はまだ試せていませんが)。
なお、残念ながらこのプラグインでもDropBoxへのアップロードによく失敗します(上記の一覧でバックアップ日付の下に「(完了していません)」と出ているのがそのケース)。
その場合には、「現在の状況」の「最後に行ったバックアップ」に以下のようなメッセージが表示されます。
警告: Your website is visited infrequently and UpdraftPlus is not getting the resources it hoped for
プラグインはサイトへのアクセスをトリガーとして擬似的なスケジュール実行を行いますが、アクセスが少なすぎてうまく実行できていないようです(要するにうちのブログは人少なすぎということですね、悲しい)。
しかしその場合でもWordPressのサーバー内にはバックアップファイルが残されていますので、バックアップとしてはある程度安心できます。
ミニバードは使用できるディスク容量が50GBもありますので、3世代くらいバックアップデータがサーバー上に残ってもまだ余裕があります。しかしディスク容量が少ないレンタルサーバーの場合には、それがディスクを圧迫して逆に問題を引き起こす可能性もありますので注意して下さい。