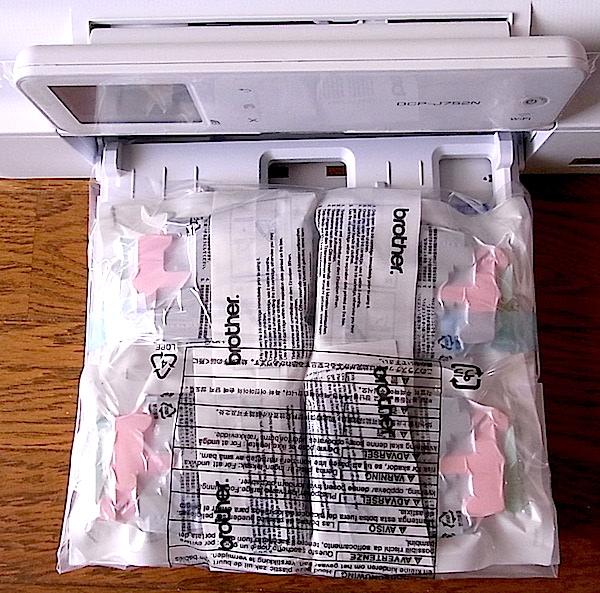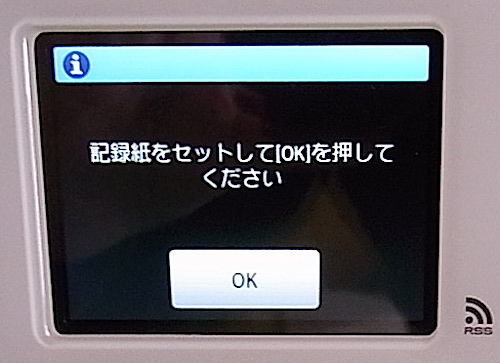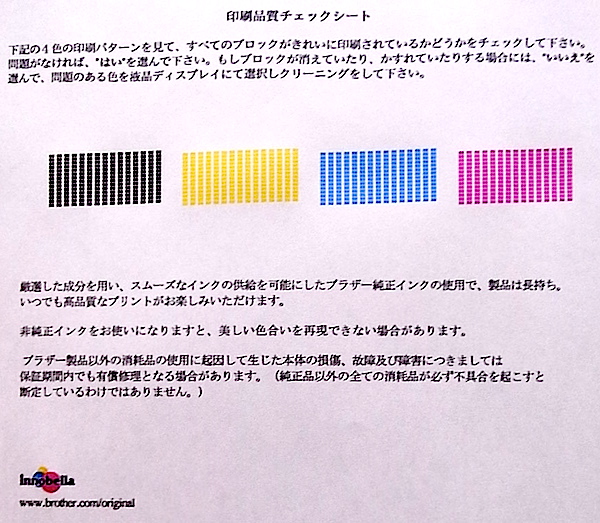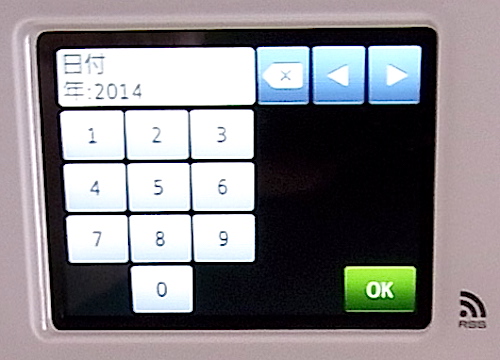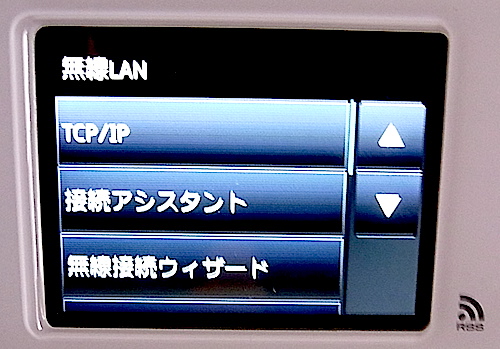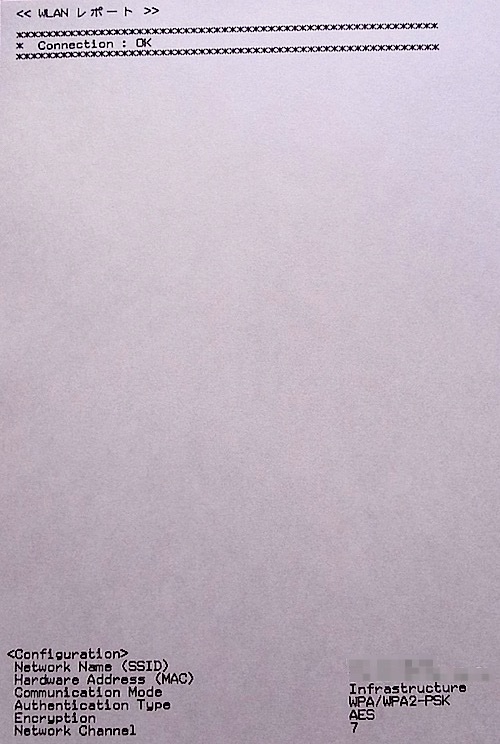先日、ブラザー プリンター PRIVIO DCP-J752N購入で書きましたプリンターが届きました。
注文から3日で到着です。お仕事などがある人は、週末を待って買いに行くよりも、やはりネットで注文してしまった方が早そうですね。
開封から設置まで
届いた外箱はこんな感じです。思っていたより大きいですね。
同梱品はこんな感じ。無線LAN対応の製品ですが、しっかりUSBケーブルも同梱されています(真面目だなと思っていたら、設定アプリから無線LAN接続の設定をするにもUSBケーブルが必要なようです)。
箱のなかにインクカートリッジが見当たらないと持っていたら、こんなところに入っていました。
とりあえず本棚の上に設置します。
用紙トレーが内蔵式なので、案外奥行きがあります。本棚から前後2cmずつくらいはみ出してしまいました。
セットアップ作業
設置が終わったら、次はセットアップ作業です。まずパネルでインクカートリッジが無いと言われますので、これを挿します(4本)。
カートリッジのセットが終わってフタを閉めると、勝手にクリーニングが始まり、それが終わると用紙の設定を求められます。
用紙をセットすると、以下のような印刷品質チェックシートが印刷されます。
引き続き、日時の設定を行い、
次に無線LANの接続設定を行います。ここは設定アプリからでも設定できるようですが、そのためにはUSBケーブルを接続する必要があるらしいことと、うちの無線LANルーターはステルスSSIDを使っているのでアプリでは上手く認識できない可能性があることから、パネルで手動設定しました。
無線LANの設定が終わると、また以下のような接続レポートが印刷されます。ここで先頭に「Connection : OK」と出ていれば接続成功です。
あとは付属のCDからドライバーなどをインストールするのみです。しかし、うちのMacBook ProはOSを最新のYosemiteにアップデートしていますので、インストーラーにこのバージョンのOSでは使えないと言われ、インストールが出来ませんでした。
このあたりは去年のモデルなので止むを得ませんね。ブラザーのサポートページから最新のドライバーやユーティリティなどをダウンロードしてインストールしました。
印字速度と印字音はまずまず
これで一応印刷できるようになりましたが、印字速度はまずまずといったところです。それほど速いわけではありませんが、大量印刷することはほとんどない自分としては十分実用的です。
5分放っておくと自動的にスリープに入りますが、PCから印刷しようとすると電源ボタンを触らなくても勝手に動き出すのがいい感じです。
また印字音のほうもそれほど静かというわけではありませんが、真夜中でなければ隣室への影響を気にするほどではなさそうです。
タッチパネルが秀逸
本製品を買うまで、プリンターにタッチパネルなんて大げさなと思っていました。
しかし、画面は小さいながらもそのレスポンスは素早く、無線LANのSSIDやパスワードの入力なども難なくこなしました。
また、プリンタ本体上で手順を全部表示してくれますので初心者にも優しく、セットアップ時点から大活躍でした。
今日は印刷できるところまでで一段落つけましたが、このタッチパネルを活用したブラザー独自の年賀状アプリやクラウド連携の機能などもあるようですので、引き続き使い方を研究していきます。