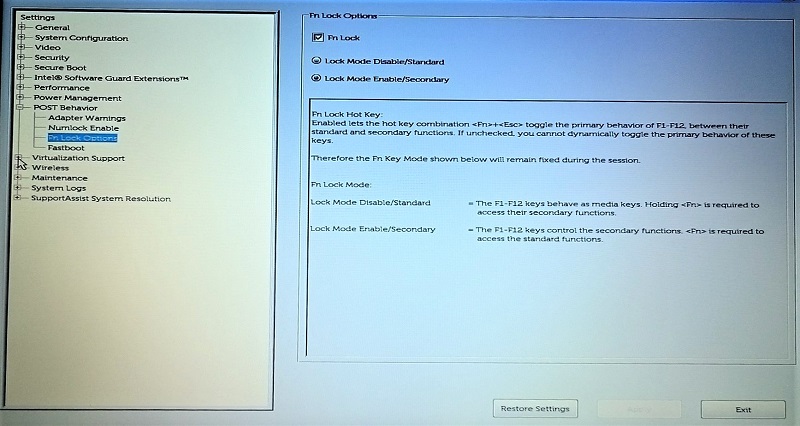Dell Inspiron 15 ゲーミング 到着で書きましたように昨日到着しましたInspironですが、やはり使っていると色々とシックリこないところが出てきます。
それについては設定を変えたりアプリを入れたりで色々とカスタマイズしていますが、今日はその中からキー関係で行いましたカスタマイズ 2点について書きます。
ファンクションキーの挙動変更
Inspiron 15 ゲーミングを使い始めて最初に面食らったのがファンクションキーの挙動です。
ノートPCのファンクションキーには音量調整や画面の輝度調整など別の付加機能が割り当てられていることが多いですが、それらの機能を使うときにはFnキーを押しながらファンクションキーを押すという仕様になっていることが多いです。
ところがInspironはその逆で、普通にファンクションキーを押すと付加機能の方が動いてしまい、本来のファンクションキーとして使うためにはFnキーを押す必要がありました。
Windowsではまだファンクションキーをショートカットキーとして使う場面が結構ありますので、これでは不便です。
この点、何とかならないかと調べてみたところ、BIOSの設定で変更できることがわかりました。
InspironのBIOS画面は起動時に以下のようなDELLマークが出た時点で素早くF2キーを押すことで呼び出すことができます。

BIOS画面が出たら左側のツリーの中から「POST Behavior」→「Fn Lock Options」を選び、出てきた右側の画面で「Lock Mode Enable/Secondary」を選択します。
これで設定を保存して再起動すれば、ファンクションキーが普通に使えるようになります。
Macの「英数」「かな」キーによる日本語入力切り替えのエミュレート
もう一点Inspironを使い始めて不便だと思ったのが、IMEによる日本語入力の切り替え方法です。日本語入力モードなんて結構頻繁に切り替えるのに、なんで「半角・全角」キーなんてキーボードの隅っこにあるキーを使うのでしょうか(しかも現在の状態がわかりにくいトグル動作)。
以前は疑問を感じていませんでしたが、一旦Macのスペースキー両側にある「英数」「かな」キーによる日本語入力切り替えの便利さに慣れてしまうと、Windowsの方式は違和感がありまくりです。
この点についてはMS-IMEのキー割り当てをカスタマイズすることである程度Mac方式をエミュレートできることがわかりましたので、やってみました。
手順としてはタスクトレイにあるIMEのアイコンを右クリックして出てくるメニューから「プロパティ」を選び、さらに出てきた画面で「詳細設定」ボタンを押してMS-IMEの詳細設定画面を開きます。
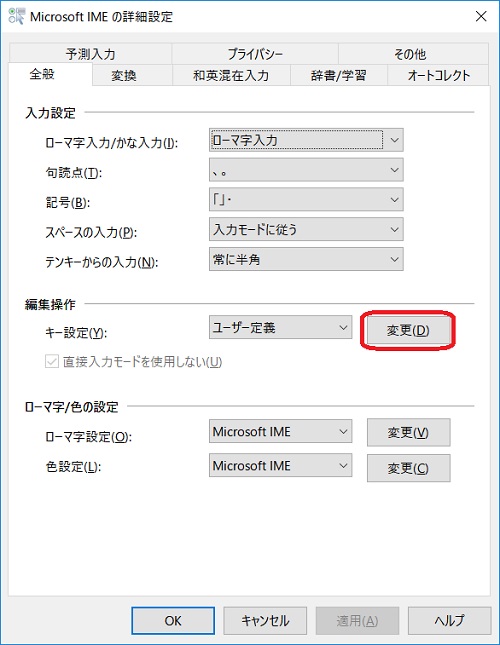
ここで更に「キー設定」の「変更」ボタンを押してキー設定画面を開きます。
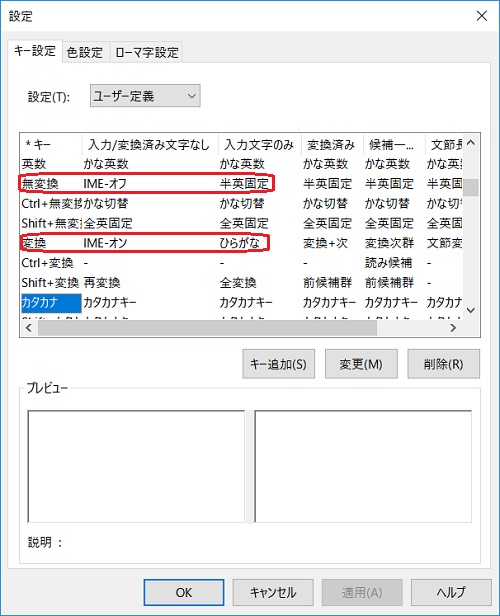
出てきたキーの一覧の中から「無変換」を探し、その行の「入力/変換済み文字なし」の箇所で「変更」ボタンを押して割り当て機能を「IME-オフ」に変更します。さらに「入力文字のみ」の箇所を「半英固定」に変更します。
同様にキーの一覧の中から「変換」を探し、その行の「入力/変換済み文字なし」の箇所を「IME-オン」に、「入力文字のみ」の箇所を「ひらがな」に変更します。
これにより、スペースバーの両側にある「変換」「無変換」キー 1プッシュで確定的にIMEのオン/オフを切り替えられ、さらに入力途中でも同じキーで全角/半角を切り替えられるようになります。
これでかなりMacに近い操作感になり、ブログも書き易くなりました。こんな感じでマシンが手に馴染んでいくのは、なかなか楽しいものです。