Inspiron 15 ゲーミング用増設メモリを注文で書きましたメモリが到着しましたので、さっそく取り付けてみることにしました。
Inspiron 15 ゲーミング 開腹
メモリ増設のため、初めてInspiron 15 ゲーミングの裏蓋を開けて中を見てみました。
どうやって開けたらいいのかもよくわからないMacBook系と違って、Inspironは最初からユーザーが開けることを前提とした設計になっているので安心です。
裏蓋を開ける手順としては、まず裏蓋のネジを1本緩めます(完全には抜けない作りになっています)。ネジは1本しかありませんので、どのネジか迷う心配はありません(シンプル!)。
あとは裏蓋が何か所かツメで引っかかっていますので、ネジがあったあたりの端から爪などを差し込んでパキパキと外していきます(あまり力を入れすぎるとツメが折れる恐れがありますので慎重に)。
そうやって裏蓋を開けた結果がこちら。

真ん中に見える緑色の部分がメモリスロットですね。他にもバッテリー、HDD、M.2 SSD用のスロット、2つの冷却ファン、ウーファーのスピーカーなどが整然と並んでいるのが見えます。
メモリ増設はスロットに買ってきたSO-DIMMを差し込むだけで完了です。今回は1枚だけの増設でしたので、最初から刺さっている8GBのSO-DIMMの方はそのまま残しておきます。
これが済めば、あとは裏蓋を元に戻して立ち上げるだけです。特にBIOSの設定変更なども必要ありませんでした。
増設メモリの効果
早速Windows 10を起動して確認してみると、以下の タスク マネージャー画面のように、元からあった8GB+増設した16GBで合計24GBのメモリがしっかり認識されていました。
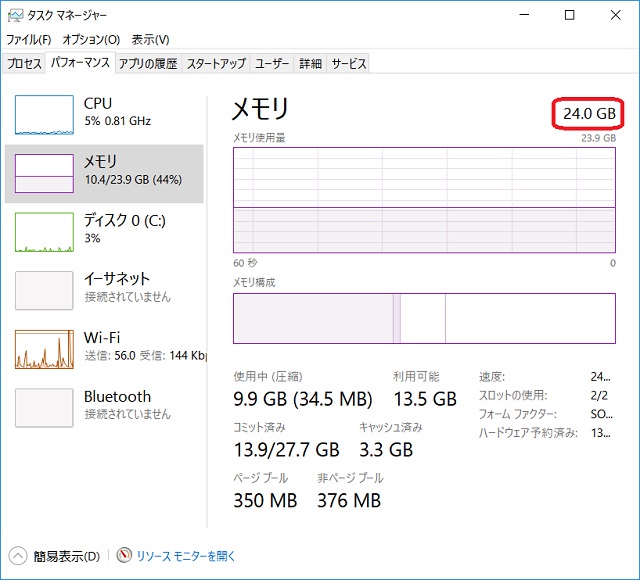
このときは普段使うアプリを10本ほど立ち上げていましたが、この状態でメモリ9.9GBが使用中、3.3GBがキャッシュに使われていますので、やはり元のメモリ8GBではちょっと窮屈だったようです。
また今回は元の8GBとは異なる16GBのメモリの増設でしたのでシングルチャネル動作になると思っていましたが、アプリCPU-Zで確認するとデュアルチャネルで動作しているようです。
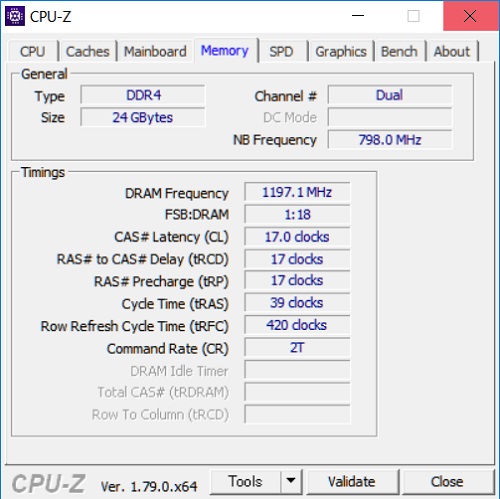
不思議に思って調べてみると、容量が違っても2つのDIMMの相性が良ければ同じ容量まではデュアルチャネで動作するようですね(いずれにしても、どの程度の効果があるのかはよくわかりませんが)。
メモリ増設後に実際に使ってみた感想としては、アプリを多数立ち上げてもページングファイルへのアクセスがほとんど発生しませんので、非常にサクサク動いて快適です。
アプリがメモリを使い切らなくても残りは必要に応じてキャッシュとして使用されますので、それもレスポンス向上に一役買っているものと思われます。
やはりWindows 10ではメモリは最低16GBくらいは積んでおいた方がよさそうですね。メモリが少ないマシンで性能に不満のある方は、メモリ増設お勧めです。
今回、Inspiron 15 ゲーミングの増設に使用したのは以下のメモリです。
