このブログに貼っている写真は今までスマホのカメラで撮っていましたが、やはり使い勝手と写りがイマイチなのでデジカメが使いたくなってきました。
ただデジカメの場合、ちょっとした画像を撮るたびにケーブルを繋いだりカードを挿し直したりして、データを転送する必要があるのが面倒です。
そこで、前から気になっていたEye-Fi Mobiを買ってみました。
ちょうど廉価版の4GB版がでたタイミングでしたが、あちらはCLASS6のようなので転送速度が少し遅いかもしれないと思い、従来モデルの8GB版にしておきました。値段も千円ちょっとしか違いませんしね。
セットアップ
届いたので早速iPad miniと合わせてセットアップしてみましたが、噂通り非常に簡単に使い始めることができます。
カメラの方は、本当にただSDカードスロットに挿すだけです。うちのデジカメはリコーのCX1という少し古いモデルなので、当然のことながらEye-Fiのことなど全く考慮されていませんが、特に問題なく使用できました。
写真を受け取るiPad miniの方は、iTunesストアから「Eye-Fi」というアプリをインストールします。起動すると、最初に以下のような画面でアクティベーションコードの入力を求められます。
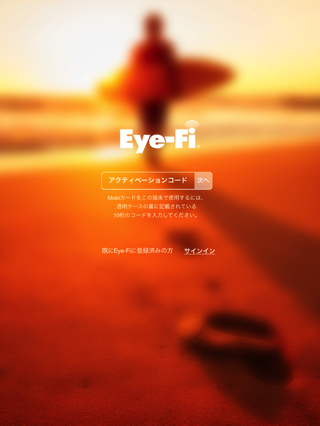
ここで、Eye-Fiカードが入っていたケースの裏側に書いてあるアクティベーションコードを入力します。

すると自動的にSafariが起動され、そこからWi-Fi設定のプロファイルを登録する画面に遷移します。
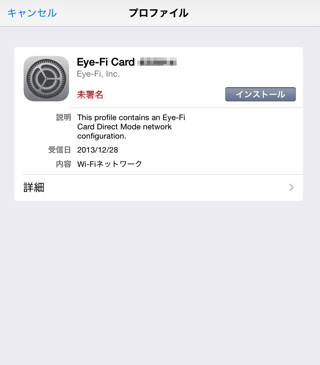
このプロファイルをインストールすればセットアップは終了です。
使い方
まずEye-Fi Mobiを刺したデジカメの電源を入れ、次にiOSのWi-Fi設定で先に登録した「Eye-Fi Card XXXXXX」というアクセスポイントに接続します。回りに他の接続可能なWi-Fiアクセスポイントが無ければ、自動的に接続されるはずです。
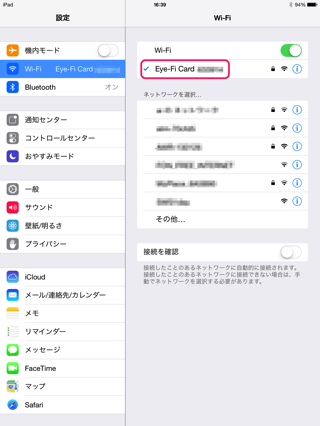
次にEye-Fiアプリを起動すると、デジカメのEye-Fiカード内の新しい画像が転送されます。
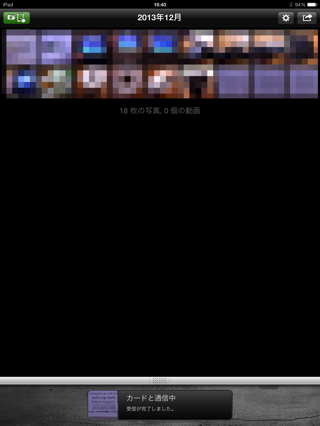
iOSの場合、転送された画像は自動的にカメラロールに登録されます。Eye-Fiアプリでは画像の削除などはできませんので、そのあたりはカメラロール内で処理してください。
なお、AndroidにもEye-Fiアプリがあり、ほぼ同様の手順で使用できます。Androidの場合はプログラム内からWi-Fiアクセスポイントの登録ができるので、Wi-Fiアクセスポイント登録もEye-Fiアプリ初回起動時に自動的に処理されます。
注意点
Eye-Fiカード内に未転送の画像が存在しないと、デジカメの電源が入っていてもWi-Fiアクセスポイントは動作しないようです。
必ず新しい写真を撮ってからWi-Fi接続の手順を行って下さい。最初これがわからず、プロファイルは登録されているのにiPad miniのWi-Fi設定画面でEye-Fiのアクセスポイントが表示されず、非常に焦りました。
感想
一度セットアップしてしまえば、とても気軽に使用できます。まるで手持ちのデジカメがiOSの一部に組み込まれたような感覚で、非常に満足しています。画像の転送速度もかなり速いです。
これでiPad miniのRetinaディスプレイで、いつでも手軽に画像チェックや取捨選択ができます。また、iCloudでiPad miniとMacBookの写真を同期するように設定しておけば、当然この画像がMacBook側にも転送されますので、ブログに写真を貼るのが本当に楽になります。
ただ、SDカード自体がWi-Fiアクセスポイントになるという特異なインターフェースのため、慣れないセットアップ中にトラブると対処法がわかりにくいです(私も上記の注意点のところで引っかかりました)。
何かあった場合には、デジカメ側がアクセスポイントで、そこにデバイス側からWi-Fiで接続しに行く、ということを頭に描きながら冷静に対処してください。
