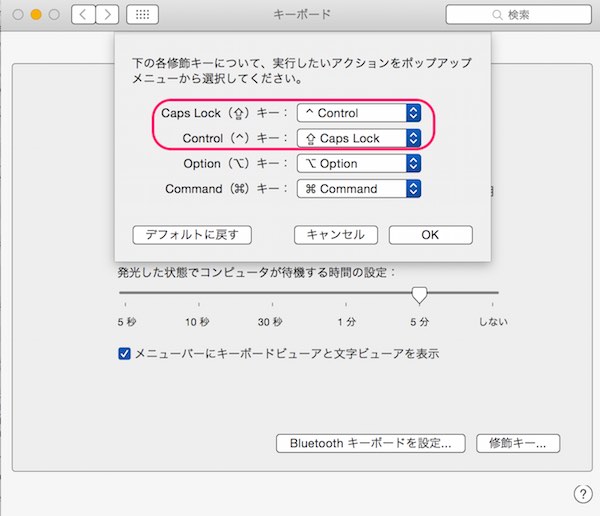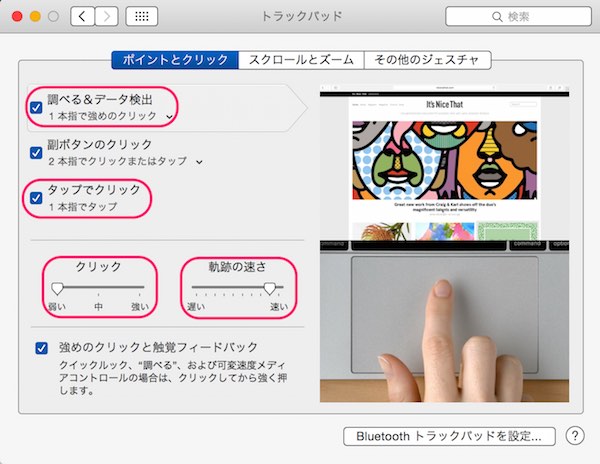新MacBookを使い始めてから、今までのMacBook Proのようにデスクに置いて使うだけではなく、立ったまま、あるは床に座ってなど、新MacBookを手に持った状態で使う機会が増えました。
もちろんブログ書きのように大量の文章を書く場合にはデスクに置いて椅子に座らないと捗りませんが、Web閲覧やメール・Twitterのチェックなどトラックパッドと簡単なショートカットキーで済ませられるような作業は案外手に持ったままでもこなすことができます。
入力デバイスの設定を最適化する
ただやはりキーボードは手に持ったままでは使い方が制限されます。
また新MacBookで新しく導入されましたトラックパッドの強押しなどのインターフェースも活用してみたいところです。
そこで、新MacBookを手に持ったままでも使いやすいよう、キーボードやトラックパッドなどの入力インターフェースの設定を見直してみることにしました。
キーボードの設定
修飾キーの割り当て
MacBook Proの時にはWindowsに操作感を近づけるため、以下のように修飾キーの割り当てをローテーションさせていました。
- Caps Lockキー → Commandキー
- Controlキー → Caps Lockキー
- Commandキー → Controlキー
しかし手で持って使うことを想定した場合、やはり一番使用頻度が高いCommandキーを本来の割り当てに戻してスペースキーの両側にあるキーを使えるようにしたほうが効率が良さそうです。
したがって修飾キーの変更はCaps LockキーとControlキーを入れ替える以下の設定だけにしてみました。
- Caps Lockキー → Controlキー
- Controlキー → Caps Lockキー
ショートカットキーの活用
またこれは設定とは関係ありませんが、アプリを切り替えるCommand+Tabとアプリ内ドキュメントを切り替えるControl+Tabのショートカットキーはブラウザで多数のページを切り替えながら読むときなどには便利ですね。
これらとページを閉じるCommand+Wキーと併せて使うと、手に持った状態でもページ閲覧の消化が捗ります。
トラックパッドの設定
トラックパッドについては以下のような設定変更を行いました。
調べる&データ検出
「調べる&データ検出」の機能の初期割り当ては「3本指でタップ」になっていますが、せっかく新しく追加された強押し機能を活用するため、「1本指で強めのクリック」に変更しました。
タップでクリック
これはMacBook Proの時からの引き継ぎですが、片手でも素早くクリックできるように「タップでクリック」をONにしました。
クリックの強さ
クリックは「強い」がデフォルトになっていましたが、ドラッグなどをやりやすいように「弱い」に変更してみました。
軌跡の速さ
1スワイプでポインターが画面のほぼ端から端まで移動できるように「軌跡の速さ」を速めにしました。
とりあえず以上のような設定変更で手に持った状態でもだいぶ使いやすくなりましたが、このあたりは今後も使い込みながら微調整をしていきたいと思います。