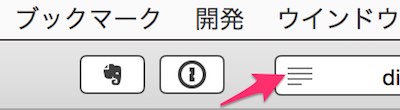自分はWebブラウザとして長らくGoogle Chromeを使ってきましたが、新MacBookに移行したのを機会にメインブラウザをSafariに切り替えてみることにしました。
始まりはSafari公式ページ
事の始まりは、たまたまSafariの公式ページを見たことでした。
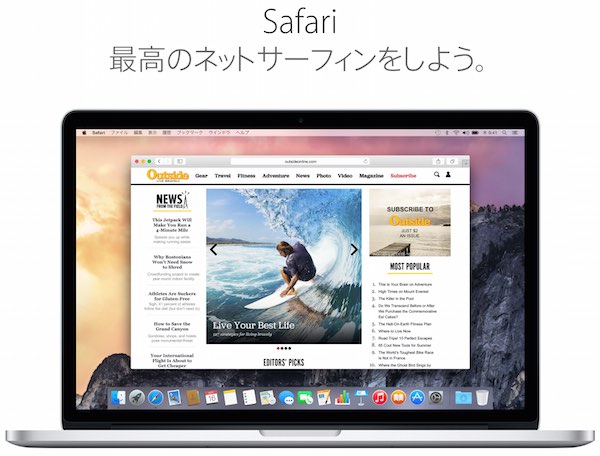
Apple – Safari – ネットサーフィンを、もっとスマートに、パワフルに。
このページを見て、特に「より長持ちするバッテリー。より速いパフォーマンス。」というフレーズに目を引かれました。
これは主に以下の2つのことを言っているようです。
ネットをもっと長く楽しもう。
SafariはMacのために特別に設計されているので、すべてのMacに搭載されたパワフルなテクノロジーを最大限に活用できます。ChromeやFirefoxよりも最大2時間長くネットサーフィンを続けられるのは、それが理由です。
昨日のMacBook Pro売却決定でも少し書きましたが、新MacBookは自宅だけではなく旅先などの出先で活用することも期待しています。
そうなりますとバッテリー駆動時間は長ければ長いほどよく、特に使用頻度が高そうなブラウザがSafariに変えるだけで本当に2時間も長く使えるのであれば有難いです。
ChromeやFirefoxよりも高速。
Safariでのネットサーフィンは驚くほど高速です。ウェブサイトやウェブアプリケーションが一段ときびきびと反応するように、先進的なJavaScriptエンジンが最適化されているからです。
最近のリッチなWebページは随所にJavaScriptが使用されていますので、JavaScriptエンジンがChromeやFireFoxより高速ならば、特に非力な新MacBookではメリットが大きそうです。
というわけで、とりあえずデフォルトのブラウザをSafariに切り替えてしばらく使ってみることにしたのでした。
使っていくうちにどうしてもChromeの拡張機能などが必要になった部分については、Chromeに切り戻していくことにします。
Safariの初期設定
自分はChromeでもそれほど多くの拡張機能などは使用していませんでしたが、Safariでもやはり最低限のものは必要ですので、以下の拡張機能を最初にインストールしました。
Evernote Web Clipper
言わずと知れたEvernoteのクリッパーです。Evernoteを愛用している自分にとって、これはWeb情報を蓄積するために必須です。
使い勝手・インターフェースはChrome拡張機能版と全く同様でした。
1Password
自分はパスワード管理ソフトとして1Passwordを使用していますので、これも必須です。
AutoPagerize
Chromeで複数ページに分割された記事を読む時やEvernoteにクリップする時に便利で愛用していましたので、Safariにも導入しました。
しかし残念ながら、こちらは最新のYesemiteのSafariでは正常に動作しないようです。
Safariにはページを整形して読みやすくするリーダー表示機能があります(アドレスバーの左端に表示されるボタン)。
これが複数ページの読み込み機能も提供していますので、ページを読む分にはこれで代替できます。
しかしリーダー表示全体をそのままEvernoteにクリップすることはできないようですので、複数ページをまとめてクリップしたい場合にはChromeに戻ってAutoPagerizeを使うしかなさそうです。
というわけでとりあえず新MacBookでSafariを使い始めてみましたが、まだ色々と試行錯誤の段階です。
使い方に馴染んできましたら、またその使い勝手やメリットなどについてレポートしたいと思います。