Dell Inspiron 15 ゲーミング 到着のインプレッションでも少し書きましたが、Inspiron 15 ゲーミングのタッチパッドはMacBookのそれに近い感覚で操作できます。
またそれだけでなく、Windows10ではOSの機能的にもmacOSのそれに近いタッチパッドジェスチャー操作が実装されていることが使っているうちにわかってきました。
今日は今までに気が付きましたWindows10のタッチパッドジェスチャーの中から、特に便利だと感じたものについてご紹介します。
Windows10の便利なタッチパッドジェスチャー
3本指で上にスワイプ→タスクビュー表示
3本指で上にスワイプするとWindows10のタスクビュー画面が開きます。macOSのMission Controlと同じようなイメージですね。
タッチパッド操作でウィンドウの状態を確認したり切り替えたりするときに便利です。
3本指で下にスワイプ→デスクトップ表示
3本指で下にスワイプするとデスクトップ画面が開きます。
こちらもタッチパッド ワンタッチで開けますので便利です。
3本指で左右にスワイプ→ウィンドウ切り替え
3本指で左右にスワイプすると、ウィンドウを切り替えることができます。Alt+Tabキーの操作をタッチパッドで行うようなイメージです。
コツは指を離さないで3本指でドラッグするように操作すること。タスクビューを使うよりクイックにウィンドウを切り替えることができます。
またこれは意図してこういう動作になっているのかはっきりしませんが、3本指の左右スワイプをホールドせずにさっと行うと、現在のウィンドウと1つ前のウィンドウと交互に切り替えることができます。
コピペをするときなどに2つのウィンドウ間を行ったり来たりすることはよくありますので、そういう時はこの操作が便利です。
3本指でタップ→Cortana起動
3本指でタップするとCortana(AppleのSiriのようなもの)が起動します。
Cortanaの有難みがまだよくわかっていませんが、Cortana自体が便利ならよく使うジェスチャになるかもしれません。
4本指で左右にスワイプ→仮想デスクトップ切り替え
4本指で左右にスワイプすると、仮想デスクトップを切り替えることができます。
Windows10にも仮想デスクトップがあったんですね。新しい仮想デスクトップはタスクビューの右下にある+ボタンで作ることができます。
4本指でタップ→アクションセンター起動
4本指でタップするとアクションセンターが起動します。
通知を素早く確認したいときなどに便利です。
高精度タッチパッドの確認
なお、これらのタッチパッドジェスチャーはPCに高精度タッチパッドが搭載されていないと使用できません。
高精度タッチパッドが搭載されているかどうかは以下の方法で確認することができます。
Windowsボタン(スタートボタン)から「設定」(歯車アイコン)→「デバイス」→「マウスとタッチパッド」と選び、出てきた画面の「タッチ パッド」の部分の先頭に「お使いの PC には高精度タッチパッドが用意されています。」と表示されていればOKです。
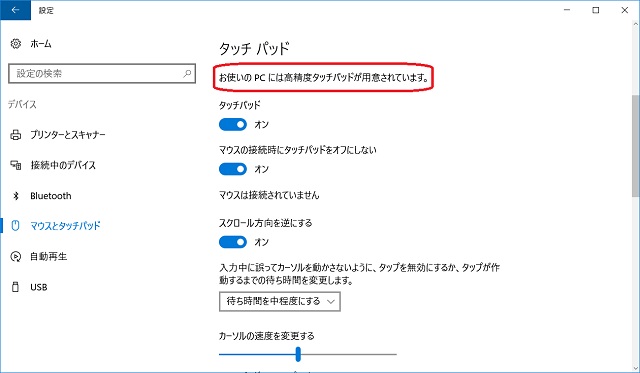
もし高精度タッチパッド搭載のWindows PCをお持ちでまだタッチパッドジェスチャーを使っていなければ、生産性が圧倒的に上がりますので是非試してみてください。