青色申告に向けての準備が一段落しましたので、前からやらなければと気になっていたことに少しずつ手を付け始めています。
その中の1つが写真データの整理です。
写真データがあちこちに分散して収拾がつかない
私の場合、現状でXperia Z3とiPhone 6s Plusの2台のスマホを使用しており、各々にカメラ機能で撮影した写真が収まっています。
一応Xperiaの写真はDropBoxに、iPhoneの写真はiCloudにというようにクラウドにバックアップはしていますが、全然統一感がありません。
更に今までに古いスマホやデジカメで撮った写真もあり、こちらはMacBookの写真アプリに格納しているつもりですが、これもとりあえず入っているだけという感じです。
このままではいつか機器の故障や誤操作などで写真データを失うことになりそうだと以前から懸念していました。
まあ昔の写真を見返すことなど滅多に無いのですが、それでも思い出の写真が完全に無くなってしまうのは心が痛みます。
Googleフォトに注目
今までもローカルのHDDやクラウドストレージなどに統一して保存できないかと考えたことはありました。しかし、そこで問題になるのはやはり保存容量です。
写真データも長年蓄積していると数十GBというオーダーになります。HDDに置くにしても容量を食いますし、HDDは物理的に飛んでしまえばそれまでです。
クラウドストレージならある程度耐障害性も見込めますが、数十GBというオーダーになると無料で使えるところはまずありません。
そこで注目したのが、写真データを無料でほぼ無制限に保存できると以前から話題のGoogleフォトです。
「ほぼ」無制限と書いたのは、容量無制限で保存しようとすると写真データがアップロード時に再圧縮されてしまうためです(1,600万画素以上の画像についてはサイズも縮小されます)。
指定によっては再圧縮無しでのアップロードも可能ですが、その場合はGmailやGoogleドライブと共用のストレージ容量が消費されます。
このアップロード時の再圧縮やサイズ縮小があるためにGoogleフォトを敬遠する方もおられます。しかし私の場合は個人レベルのスナップ写真がほとんどですので、画質にそれほどこだわりはありません。
iPhone 6s Plusで普通に撮った写真が1,200万画素ですから、十分実用になりそうです。実際iPhoneで撮った元画像とアップロード後ダウンロードした画像を見比べてみましたが、私の目のレベルではほとんど見分けがつきませんでした。
Googleフォトのセットアップ
というわけで、使用している各デバイスにGoogleフォトのアプリをインストールして使用を開始しました。
スマホ
スマホの場合はiOS、AndroidともGoogleフォト専用アプリが出ていますので、それをインストールします。
あとは最初に簡単な設定をするだけで、スマホ内の写真を全て自動でアップロードしてくれます。
以下はiOSアプリの設定画面ですが、Androidアプリでも設定する内容は基本的に同様です。
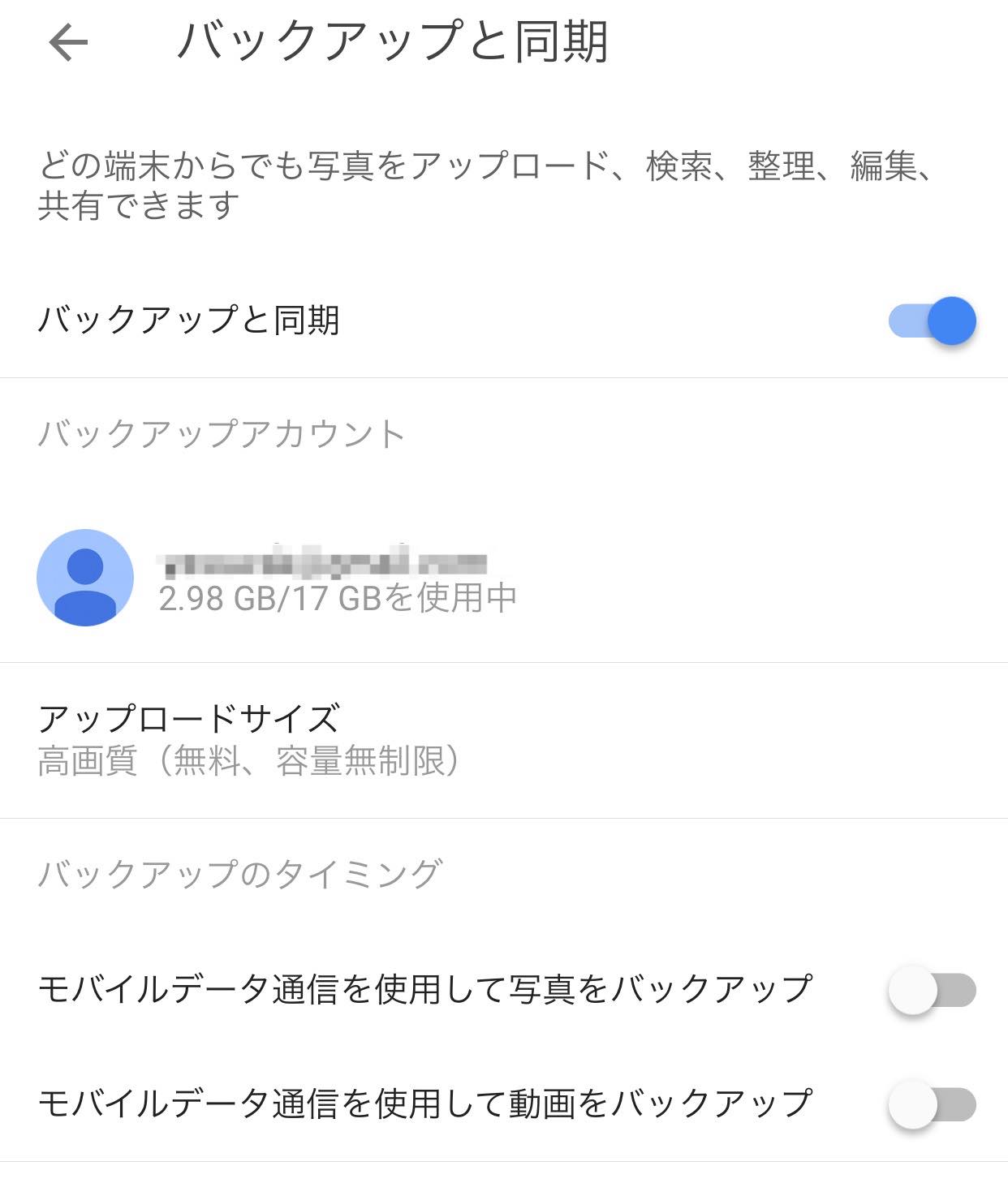
ここで以下のような点を設定します。
- 写真をバックアップする対象のGoogleアカウント
- アップロードサイズ
容量無制限で保存したい場合は「高画質(無料、容量無制限)」を、元の画像の解像度を保持したい場合は「元のサイズ」を選びます。 - バックアップのタイミング
モバイル回線使用時もバックアップを行うかを指定します。
また、このアプリでGoogleフォト内の写真の参照や編集を行うこともできます。
パソコン
パソコンについては、WindowsとMac用のアップローダアプリが提供されています。このアプリはあくまでもアップローダーですので、写真を参照する機能は提供されていません。
パソコンでの写真の参照や編集はGoogleフォトのWebページから行うことになります。上記のアップローダーアプリもこちらからダウンロードできます。
アップローダーでは写真を取り込むソースやフォルダを指定しますが、最新MacOSの標準アプリ 写真.appから写真を取り込む機能は、残念ながらサポートされていないようでした。
そこで止む無く、写真.appから写真ファイルをエクスポートし(メニュー「ファイル」→「書き出す」→「無編集のオリジナルを書き出す」)、そのファイルが格納されたフォルダを指定して取り込みを行いました。
以上でとりあえず、写真保存に関する不安を解消することができました。
まだ保存が済んだだけで写真の参照や編集のやり方についてはあまり理解できていませんので、その辺りを今後使いながら調べていきたいと思います。