ニューマシンDell Inspiron 15 ゲーミングを使い始めてから約10日が経過しました。
現在は実家に帰省中ですが、ここにもしっかり持ち帰ってメインマシンとして活用しています。
問題は液晶の表示
Inspiron 15 ゲーミングはマシンスペックや使い勝手的にほとんど不満の無いマシンですが、唯一ちょっと違和感を感じるのが液晶画面です。
Dell Inspiron 15 ゲーミング 到着で書きましたファーストインプレッションでも少し述べましたが、液晶の視野角がかなり狭く、また全体的に発色が白っぽくて少しぼやけたように見えるのです。
True Colorでも調整しきれず
InspironにはTrue Colorというディスプレイの表示色調整ソフトがインストールされており、これを起動して適当なプロファイルを選択することでかなり見易い発色になります。
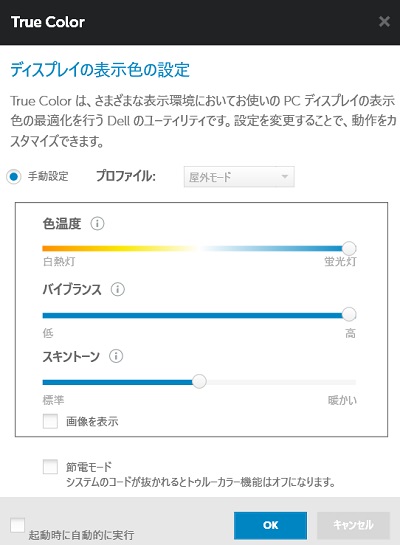
しかしMacBookのRedinaディスプレイなどと比べると、やはりまだ鮮やかさが足りない印象です(比べるのが間違いなのでしょうが)。
また「節電モード」という電源未接続時にTrue ColorをOFFにするオプションがあるところからして、これを使っているとバッテリーの保ちに影響が出そうなのもやや不安材料です。
Windows 10の「色の調整」機能
どうせソフトで設定できることならOS標準の調整機能もあるのではないかと思い調べてみたところ、コントロールパネルの「ディスプレイ」の設定画面の中に「色の調整」という項目があることがわかりました。
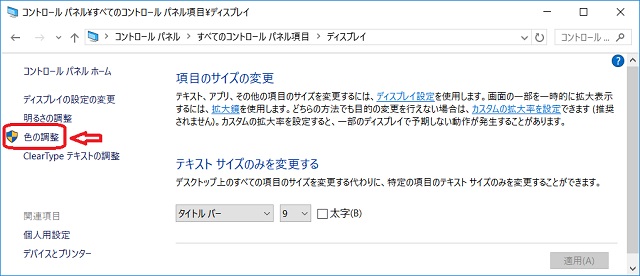
こちらを選ぶと、画面のガイドに従って
- ガンマの調整
- 明るさおよびコントラストの調整
- カラーバランスの調整
- ClearTypeテキストの調整
を逐次行うことができます(明るさおよびコントラストの調整はディスプレイ自身の調整になりますので、ハードウェア付属の調整機能や調整ソフトで行うことになります)。
これちらを一通り調整することで、True Color無しでもTrue Color起動時とほぼ同等の画面が表示されるようになりました。
鍵は画面の明るさだった
以上の調整で発色はかなりマシにはなりましたが、やはりまだ画面が白っぽい、あるいは黄色っぽいと感じる場面がありました。
ところが先日帰省でInspiron 15 ゲーミングを初モバイル使用で書きましたように屋外の明るい場所で使用するために画面輝度をほぼMaxまで上げてみたところ、その時は画面がかなり鮮やかに見えたことに気が付きました。
私の場合、目への刺激を抑えるために画面の輝度は低めで使用することが多かったのですが、このInspiron 15 ゲーミングの液晶については輝度を高めに設定した方が鮮やかに見えるようです。
100段階の輝度調整で屋外ではMaxの100付近、屋内でも半分の50くらいには上げた方が画面の印象は良くなるようです。
Inspironのアンチグレア液晶の見え方で不満を感じている方は、一度試してみてください。