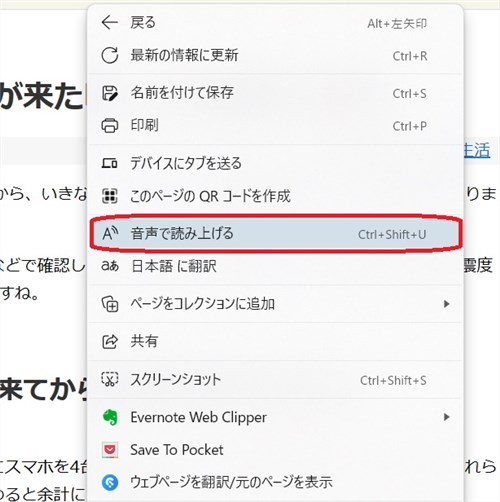50代後半くらいから老眼が進行してきて、Webページ上で長文を読むのがだんだん苦痛になってきました。
表示フォントを大きくすることなどである程度は改善できるのですが、それでも文字がびっしり並んだページを読むのには抵抗感があります。
電子書籍はスマホで対応
私の場合は視力が悪く眼鏡を常用していますので、なおさら小さい文字を読みにくいという要因もあります(手元作業用の中近レンズ入り老眼鏡を使っていても)。
実はこの点は活字の電子書籍でも同じようなものですが、電子書籍の場合はスマホで表示フォントを大きくし、画面を顔に近づければ裸眼でも読めますのである程度何とかなっています。
また電子書籍の場合はリーダーに音声読み上げ機能が組み込まれていたり、それが無くてもOSの音声読み上げ機能である程度読み上げてくれたりしますので、目が疲れそうなときにはそれも活用しています。
Microsoft Edgeの音声読み上げ機能
Webページの文章の閲覧ではそれらの電子書籍の手法が使えないのが悩みの種でした。
しかし最近気が付いたのですが、ブラウザのMicrosoft Edgeに音声読み上げ機能が追加されていました。現状、私のメインブラウザはChromeなのですが、Chromeではいまだに音声読み上げができないのですよね。
このEdgeの音声読み上げ機能ですが、使ってみますとかなり良くできています。読み上げはポップアップメニューより「音声で読み上げる」を選択することで開始されます。
開始するとページの上端に音声読み上げ用のツールバーが表示され、そこで読み上げの一時停止・再開や前段落・後段落へのスキップを指示できます。同ツールバー内の「音声オプション」で、読み上げ速度や読み上げ音声の変更もすることもできます。
またページ内の文字列を選択し、ポップアップメニューの「ここから音声で読み上げる」を選択することで読み上げ開始位置を指定することもできます。さらに読み上げ中でも、ページ内の特定位置をクリックすることで読み上げ位置を変更することもできます(これらの位置指定方法については、ページの内容によってはうまく動作しない場合もあるようですが)。
読み上げ中は読み上げ箇所がハイライト表示され、読み進むにしたがってページの自動スクロールも行われますので、画面上でも読み上げ位置が把握しやすくなっています。
あえて難点を挙げるとすると、指定できる読み上げ速度の上限がやや低く、聞いているとちょっとまどろっこしく感じる場面があることくらいです。これについては前述の後段落へのスキップボタンを使用し、この段落の続きはもう聞く必要が無いと判断した場合はどんどんスキップしていくと、かなりスピードアップできます。
なおスマホ上のMicrosoft Edgeについても、同様に音声読み上げができることを確認しました(操作方法がPC版とは若干違いますが)。
この機能の存在を認識したことで、Webページの長文を読むことへの抵抗感がかなり軽減されました。今後の情報収集や調べ物などで長文を読む場合には、Edgeをメインツールとして活用していきたいと思います。